どんなことでお困りですか?
自動対応設定方法(2パターン)
自動対応設定方法は以下2パターンございます。
・自動対応設定画面
・求人情報編集画面
どちらからの設定でも問題ございません。
自動対応設定画面:1パターン
応募状況の確認のカテゴリーに【自動対応】の項目が追加されます。
【自動対応】をクリックすることで、自動対応画面に移ります。

自動対応画面
①【自動対応作成ボタン】クリックで新規の自動対応を作成する事が出来ます。
②【自動対応一覧】設定したタイトルの一覧(学生様には表示されません。)
③【プレビューボタン】学生様に送られるメッセージのイメージを表示します。
④【編集ボタン】自動対応ルールの条件や送付されるメッセージの編集をすることが出来ます。

求人情報編集画面:2パターン
【企業(求人)情報編集】ボタンをクリックする

【求人】ボタンをクリックで、【求人設定画面】が開きます。

メールアイコンをクリックで自動対応を設定する事が出来ます。
メールアイコンには2種類ありますが、どちらの場合も同じ動きになります。
・グレーのメールアイコン自動対応未設定
・ブルーのメールアイコン自動対応設定済み

既に登録済みの自動対応ルールが表示されますので、
設定したいルールを選択して[確定]ボタンを押下する事で設定が完了します。
また、[新規登録]ボタンを押下する事で新しく自動対応ルールを作成する事も出来ます。

自動対応作成画面(登録の流れ)
新しく自動対応ルールを作成する場合、
[自動対応を作成]ボタンを押下する事で作成画面を表示します。

まず、自動対応を送付する契機を設定するため[タイミング選択]を押下します。

次に[タイミング]を押下し、以下から設定したい契機を選択します。
・エントリー時
・スカウトを許可した時

【エントリー】を選んだ場合
対象求人へのエントリーが行われた際に実施するルールです。
現在、公開されている求人の一覧が表示されます。
自動対応を設定したい求人を選択し[確定]ボタンを押下する事でタイミングを設定出来ます。
※求人を選択せずに自動対応ルールだけを登録する事も出来ます。

【スカウト許可】を選んだ場合
スカウトを送付し、学生様より許可を頂いた際に実施するルールです。
学生様の登録内容に対して区別を行っており
「本年度卒業予定の学生様」や「地元の学生様」等の条件を設定する事が出来ます。
設定後、[確定]ボタンを押下する事でタイミングを設定出来ます。
※詳細な条件を設定しない場合、どの学生様にも同じメッセージを送付します。

タイミング登録後は、「在籍校」や「マッチ度」に対する条件を選択します。

①【ターゲット】
学校種別を設定することが出来ます。(大学、短大、専門学校等)
②【相性度】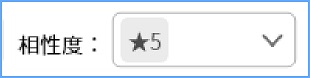
学生様との相性度を設定する事が出来ます。(★4、★5等)
③【大学ランク】
大学ランクを設定する事が出来ます。(Aランク、Bランク、Cランク等)
④【メッセージ】
トークに送付するメッセージの内容です。
[タイミング]を設定した際にテンプレートメッセージを設定してい
また、変数の[挿入]ボタンを押下するとカーソル位置に変数を自動挿入します
※変数の詳細はこちら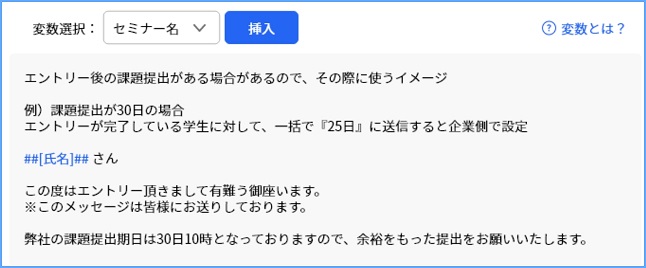
⑤【登録】
条件の設定が完了しましたら、
タイトルを入力の上、[登録]ボタンを押下する事で自動対応ルールの登録が完了します。
一覧に追加されますので、以後本画面から編集や削除を実施できます。
※タイトルは未設定でも登録可能です。
また、ルールの実施優先度は登録が新しいものが採用されるため
以下の場合は、後に登録したbが採用されます。
a.マッチ度5
b.マッチ度4以上

解決しない場合
自動対応
自動対応設定方法(2パターン)
自動対応設定方法は以下2パターンございます。
・自動対応設定画面
・求人情報編集画面
どちらからの設定でも問題ございません。
自動対応設定画面:1パターン
応募状況の確認のカテゴリーに【自動対応】の項目が追加されます。
【自動対応】をクリックすることで、自動対応画面に移ります。

自動対応画面
①【自動対応作成ボタン】クリックで新規の自動対応を作成する事が出来ます。
②【自動対応一覧】設定したタイトルの一覧(学生様には表示されません。)
③【プレビューボタン】学生様に送られるメッセージのイメージを表示します。
④【編集ボタン】自動対応ルールの条件や送付されるメッセージの編集をすることが出来ます。

求人情報編集画面:2パターン
【企業(求人)情報編集】ボタンをクリックする

【求人】ボタンをクリックで、【求人設定画面】が開きます。

メールアイコンをクリックで自動対応を設定する事が出来ます。
メールアイコンには2種類ありますが、どちらの場合も同じ動きになります。
・グレーのメールアイコン自動対応未設定
・ブルーのメールアイコン自動対応設定済み

既に登録済みの自動対応ルールが表示されますので、
設定したいルールを選択して[確定]ボタンを押下する事で設定が完了します。
また、[新規登録]ボタンを押下する事で新しく自動対応ルールを作成する事も出来ます。

自動対応作成画面(登録の流れ)
新しく自動対応ルールを作成する場合、
[自動対応を作成]ボタンを押下する事で作成画面を表示します。

まず、自動対応を送付する契機を設定するため[タイミング選択]を押下します。

次に[タイミング]を押下し、以下から設定したい契機を選択します。
・エントリー時
・スカウトを許可した時

【エントリー】を選んだ場合
対象求人へのエントリーが行われた際に実施するルールです。
現在、公開されている求人の一覧が表示されます。
自動対応を設定したい求人を選択し[確定]ボタンを押下する事でタイミングを設定出来ます。
※求人を選択せずに自動対応ルールだけを登録する事も出来ます。

【スカウト許可】を選んだ場合
スカウトを送付し、学生様より許可を頂いた際に実施するルールです。
学生様の登録内容に対して区別を行っており
「本年度卒業予定の学生様」や「地元の学生様」等の条件を設定する事が出来ます。
設定後、[確定]ボタンを押下する事でタイミングを設定出来ます。
※詳細な条件を設定しない場合、どの学生様にも同じメッセージを送付します。

タイミング登録後は、「在籍校」や「マッチ度」に対する条件を選択します。

①【ターゲット】
学校種別を設定することが出来ます。(大学、短大、専門学校等)
②【相性度】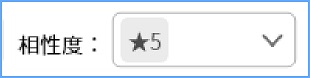
学生様との相性度を設定する事が出来ます。(★4、★5等)
③【大学ランク】
大学ランクを設定する事が出来ます。(Aランク、Bランク、Cランク等)
④【メッセージ】
トークに送付するメッセージの内容です。
[タイミング]を設定した際にテンプレートメッセージを設定しています
また、変数の[挿入]ボタンを押下するとカーソル位置に変数を自動挿入します
※変数の詳細はこちら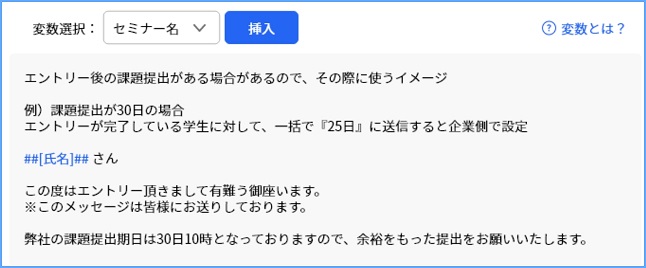
⑤【登録】
条件の設定が完了しましたら、
タイトルを入力の上、[登録]ボタンを押下する事で自動対応ルールの登録が完了します。
一覧に追加されますので、以後本画面から編集や削除を実施できます。
※タイトルは未設定でも登録可能です。
また、ルールの実施優先度は登録が新しいものが採用されるため
以下の場合は、後に登録したbが採用されます。
a.マッチ度5
b.マッチ度4以上

解決しない場合
